Веб Сервис Apache Для Windows 8
Установка веб-сервера Apache Первым делом скачаем дистрибутив Apache с сайта:. В списке дистрибутивов Apache 2.4 binaries VC11, нам нужно скачать «httpd-2.4.7-win64-VC11.zip». После того как скачали, открываем архив httpd-2.4.7-win64-VC11.zip Извлекаем из него папку Apache24 в раздел диска C: Теперь нам необходимо немного поправить конфиг, прежде чем устанавливать Apache. Открываем файл httpd.conf (находится здесь: C: Apache24 conf) желательно через удобный редактор, например notepad. Находим строку (217) ServerName www.example.com:80 и меняем на ServerName localhost:80 Далее нам необходимо установить Apache используя командную строку.
Нажимаем Пуск → Выполнить, вводим команду cmd и нажимаем OK. У нас должно открыться окно командной строки Здесь нам необходимо указать полный путь к файлу httpd.exe, который находится в папке Apache. В нашем случае это C: Apache24 bin httpd.exe. Набираем команду C: Apache24 bin httpd.exe -k install и жмем Enter. Если при выполнении программы у вас возникает следующая ошибка: failed to open the winnt service manager perhaps you forgot to log in as administrator, заходим в следующую папку: C: Users Здесьимявашегопользователя AppData Roaming Microsoft Windows Start Menu Programs System Tools, запускаем командную строку от имени администратора И повторяем команду установки. Установка завершена. Откройте директорию bin (полный путь: C: Apache24 bin ) и запустите файл: ApacheMonitor.exe.
В системном трее появится значок Apache, с помощью которого можно быстро запускать/останавливать службу Apache, жмем start (запуск): Теперь проверим работоспособность. Открываем браузер, и в адресной строке пишем (можно просто localhost). Если установка выполнилась успешно, должна открыться страница с надписью It works! Установка PHP (ручная) Нужен ли нам Apache? Конечно нет, это нонсенс!
Поэтому далее мы рассмотрим ручную (без использования инсталлятора) установку PHP. Скачиваем PHP (Zip архив) с сайта:. Нам нужна версия: VC11 x64 Thread Safe.
Web Сервиса Apache Для Windows 8.2
Содержимое архива распаковываем в директорию C: PHP (папку PHP создаём сами). Далее в папке C: PHP находим два файла php.ini-development и php.ini-production.

Начиная с версии платформы 1С 8.3, появилась возможность опубликовывать информационные базы на веб-серверах. Данное решение очень удобно, ведь перейдя по ссылке в браузере, вы сможете полноценно. Понятное дело что если базы с одной платформы публиковать на Apache а другой на IIS то все будет работать. Сначала была установлена 82, в ней настроили веб-сервис, который работает. После установки 83, в ней настроили веб сервис, опубликовали его, а подключение. В этой статье я хочу поделиться с вами личным опытом настройки Apache под Windows 8.1 x64. Читая статью ожидал увидеть костыли именно под 8.1, но все оказалось так банально и обычно веб-сервер просто взял и заработал.
Эти файлы содержат базовые настройки. Первый файл оптимизирован для разработчиков, второй для рабочих систем. Основная разница в настройках: для разработчиков разрешен вывод на экран ошибок, тогда как для рабочих систем вывод ошибок запрещен из соображений безопасности. Сделаем кое что, прежде чем продолжить установку PHP. Открываем Панель управления → оформление и персонализация → параметры папок → вкладка Вид, находим строку «Скрывать расширения для зарегистрированных типов файлов», и если там стоит галочка, убираем ее и нажимаем «Применить». Продолжаем установку. И так, выбираем нужный вам файл (я выбрал php.ini-development).
Выбранный файл нужно будет просто немного переименовать. Правый клик по файлу → Переименовать → стираем «-development», оставляя только php.ini Теперь открываем php.ini, нам необходимо внести несколько изменений (будьте внимательны при внесении изменений, если в начале строки стоит точка с запятой, ее надо будет убрать):. Найти опцию extensiondir (строка 721) и изменить путь к папке ext в соответствии с путем установки PHP. У меня это выглядит так: extensiondir = 'C: PHP ext'. Найти опцию uploadtmpdir (строка 791).
Здесь надо указать путь к временной папке. Я выбрал c: windows temp. Всё вместе: uploadtmpdir = 'C: Windows Temp'. Найти опцию session.savepath (строка 1369). Здесь также требуется указать путь к временной папке: session.savepath = 'C: Windows Temp'. В разделе Dynamic Extensions необходимо раскомментировать несколько строк (убрать точку с запятой в начале), соответствующих модулям PHP, которые могут понадобиться для работы: 866, 873, 874, 876, 886, 895, 900 Сохраняем изменения и закрываем. Теперь вернемся к настройкам Apache.
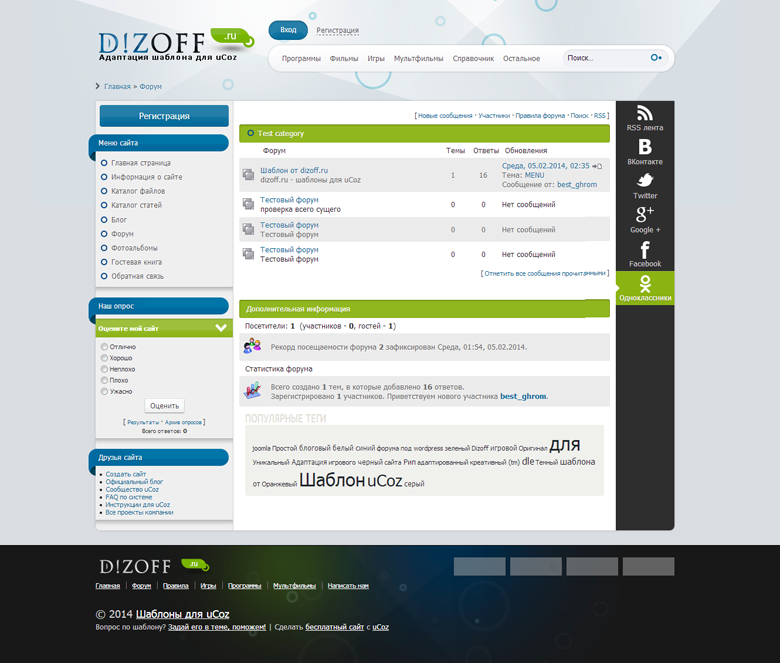
Web Сервиса Apache Для Windows 8.3
Нам придется немного отредактировать конфиг Apache. Заходим в папку C: Apache24 conf и открываем файл httpd.conf. Переходим в конец файла и в самом низу добавляем следующие строчки: # Charset AddDefaultCharset utf-8 # PHP LoadModule php5module 'C:/PHP/php5apache24.dll' PHPIniDir 'C:/PHP' AddType application/x-httpd-php.php Путь к папке php указываете тот, который вы выбрали в процессе установки (если вы устанавливали в другую директорию). В этом же файле находим следующие строки (строки примерно 274-276): DirectoryIndex index.html Перед index.html дописываем через пробел index.php. В итоге получается: DirectoryIndex index.php index.html Чтобы изменения вступили в силу, перезапускаем службу Apache (значок в трее - Apache monitor). Если служба перезапустится - это хороший знак.
Если нет (выскочит ошибка) - ищите ошибки в конфигурационных файлах. Особенно внимательно проверьте все пути. Чтобы нам убедиться в работоспособности PHP, откройте папку C: Apache24 htdocs (здесь содержатся файлы веб-сайта по умолчанию).
Создайте в этой папке файл index.php со следующим содержанием: Теперь откройте в браузере (или просто localhost). Если все прошло нормально, вы увидите похожую страницу: Если у вас вместо страницы с инфомацией о php открылась страница с надписью «It works!», тогда просто нажмите обновить страницу. Установка MySQL Открываем страницу загрузки дистрибутива: и скачиваем Windows (x86, 32-bit), MSI Installer 5.6.16 250.8M. После нажатия на кнопку Download вы увидите форму для регистрации, ее можно пропустить нажав на ссылку внизу (» No thanks, just start my download!). Запускаем установщик, после небольшой загрузки видим следующее окно: Нажимаем Install MySQL Products, появляется следующее окно, в котором мы принимаем лицензионное соглашение (ставим галочку) и жмем Next Следующее окно нам предлагает проверить, есть ли более новая версия MySQL, ставим галочку Skip.
Принтер самсунг scx 3205 инструкция. Вполне хороший.3)Хороший копир. Перепрошить можно и бесплатно если хорошенько побороздить инет. • 1)Быстрая печать. Не нужно ждать полчаса, чтобы напечатать 20 страничек.2)Хороший сканер.
Как известно, с выходом конфигураций 1С 8.3, написанных полностью на управляемых формах, появилась возможность публикации этих конфигураций на веб-сервере. Рассмотрим пример, как это настроить и опубликовать веб-сервер для работы в 1С 8.3 и 8.2. Использовать будем бесплатный сервер Apache. Для рассмотрения примера публиковать будем локально, на нашем компьютере.
Публикация 1С 8.3 на веб-сервере IIS отличается лишь установкой серверной части. Установка веб-сервера Apache Сначала нужно скачать дистрибутив сервера. Находится он по адресу. Скачиваем последнюю версию дистрибутива для Windows и запускаем установку.
Нажимаем «Next» до тех пор, пока не появится вот такое окно. В первые два поля впишем «localhost» (или 127.0.0.1). Это означает, что сервер будет работать на локальном компьютере. В третьем поле укажите почтовый адрес, на него будут приходить ответы сервера. Порт лучше оставить тот, который рекомендуется (если он не занят другим приложением), а именно 80.
Должно получиться примерно такое окно: Следует заметить, что программа Skype тоже может использовать 80 порт. Поэтому, если Вы ее используете, отключите в настройках 80 порт. Нажимаем «Next». В следующем окне я предлагаю выбрать типовую установку. При этом будут установлены все необходимые для работы компоненты.
Получите 267 видеоуроков по 1С бесплатно:.;.;. Каталог установки тоже оставим по умолчанию.
Нажимаем «Install». Начнется процесс установки.
После окончания установки сервер должен автоматически запуститься. При этом в системном трее появится значок. Это означает, что сервер успешно запустился. Если кликнуть два раза на этой иконке, откроется следующее окно: Публикация веб-клиента и веб-сервисов в 1С 8.3 (8.2) на сервере Apache Сервер запущен. Теперь займемся программой 1С. Запустим Конфигуратор.
В Конфигураторе выбираем меню «Администрирование», далее «Публикация на веб-сервере». Настройки здесь требуются минимальные.
В основном все должно определиться по умолчанию. Нужно только выбрать каталог, можно любой пустой. «Имя» нужно указать латинскими символами.
Можно выбирать по желанию. Можно отключить совсем.
Главное, перейти на закладку HTTP-сервисы. Тут нужно сделать те же настройки, что и на предыдущей закладке: После всего проделанного нажимаем кнопку «Опубликовать». 1С предложит нам перезапустить веб-сервер. После перезапуска запускаем браузер и проверяем нашу публикацию.
Набираем в браузере «localhost/Demo». Появится окно выбора пользователя и в дальнейшем сама программа 1С: Таким образом, можно опубликовать программу 1С практически на любом ресурсе. Рекомендуем к просмотру видеоинструкцию по установке веб-сервера в связке с 1С.